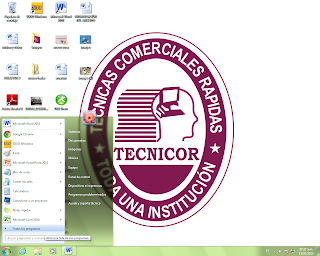Los siguientes son los pasos para tomar una foto a
la pantalla desde el computador:
1. Tecleamos Ctrl + ImprPantPet
Sis
Estos son los pasos para crear un acceso directo a
Microsoft Word:
1.
Damos Clic
en el botón inicio
2.
Clic en
todos los programas
3.
Clic en
Microsoft office
4.
Ubicamos el
puntero del mouse sobre Word y se le da clic en el botón derecho del mouse y aparece un menú se le da clic en enviar a
escritorio y luego le damos clic enviar acceso directo
Este es el diseño de página que debemos utilizar en
un documento largo
1.
Se Coloca 3
cm en la parte izquierda
2.
Se coloca 3
cm en el lado superior
3.
Se coloca 2
cm en la parte derecha
4.
Se coloca 2
cm en la lado inferior
Este es el diseño de página que debemos utilizar en
un documento corto:
1.
Se Coloca 4
cm en la parte izquierda
2.
Se coloca 4
cm en el lado superior
3.
Se coloca 3
cm en la parte derecha
4.
Se coloca 3
cm en el lado inferior
En la Cinta de Word
encontramos las siguientes opciones
1. Inicio
2. Insertar
3. Diseño de página
4. Referencias
5. Correspondencia
6. Revisar
7. Vista
Le damos clic derecho en archivo nos sales unas
opciones y luego le damos clic derecho en guardar como luego colocamos el
nombre del documento que estemos asiendo y así queda guardado
Paso del margen, tamaño del papel y orientación de
la hoja
1. Dar clic en la ficha diseño de pagina
1.
En grupo
configurar pagina dar clic en herramientas márgenes
1.
Márgenes
Personalizados
2.
Aparece un cuadro de dialogo de
configurar pagina
3. Damos
clic en la ficha papel
Barra de desplazamiento
|
|
Examinar por campos que han sido determinados desde Insertar Campos
|
|
|
Examinar Notas al final
|
|
|
Examinar notas al pie
|
|
|
Examinar por comentarios
|
|
|
Examinar por secciones
|
|
|
Examinar por páginas
|
|
|
Ir a
|
|
|
Buscar
|
|
|
Examinar por modificaciones
|
|
|
Examinar por títulos
|
|
|
Examinar por gráficos
|
|
|
Examinar por tablas
|
ir a:
sirve Para Ir a Una Página.
Si se desea ir a una página en concreto se seguirán las
indicaciones que se detallan a continuación:
1. Haz clic en el menú Edición y en la opción Ir a, con lo cual aparece el cuadro de
diálogo Buscar
y reemplazar con la ficha Ir
a abierta.
2. Selecciona la opción Página en caso de que no esté activada.
3. Escribe el número de la página a la
cual queremos trasladar el punto de inserción en el cuadro de texto Número
de la página.
4. Haz clic en el botón Ir
a y en el botón Cerrar.
5. Como resultado, el punto de inserción
aparece al principio de la página especificada.
Buscar:
Permite buscar a
lo largo de un texto cualquier palabra o conjunto de letras que desees
localizar, de modo que puedas ver en qué lugar del texto las has escrito e
incluso que las sustituyas por otras letras o palabras de forma automática.
Para localizar un texto sólo has de
hacer lo siguiente:
1. Ejecuta el comando Buscar.
2. Escribe el texto que desees localizar en el cuadro de
texto Buscar.
3. Haz clic en el botón Buscar siguiente.
4. Si Word encuentra el texto lo mostrará en vídeo
inverso.
5. Si encontró el texto y deseas buscar otra aparición del
mismo, vuelve a seleccionar el botón Buscar siguiente.
6. Cuando Word no encuentre más veces el texto, te lo
indicará mediante un cuadro de diálogo (ciérralo cuando leas su contenido
haciendo clic en Aceptar).
Examinar por modificaciones:
Su funcionamiento es buscar los errores de todo el
documento.
Para corregir los errores del documento tenemos que
seguir los siguientes pasos:
1. Se da clic en examinar por modificaciones
2. Esperamos a que termine de examinar
3. Nos ubicamos en la barra de estado y damos clic en icono
ortografía y gramática.
4.
Luego el
cursor del mouse aparece en las palabras que están mal escritas, aparecen
opciones, escogemos la opción que creamos correcta y así sucesiva mente si hay
más palabras con mal escritura.
Examinar por títulos:
Su Función es examinar
los títulos para saber si están bien o mal escritos y si están mal escritos los
corrige
1. En la ficha Vista del
grupo Mostrar, active la casilla Panel de navegación.
2. En el panel de navegación, haga clic en la pestaña Examina
los títulos del documento.
Examinar por gráficos:
Su función es examinar los gráficos
para comprobar si están bien o mal hechos, si están mal hechos los corrige
1.
Se da clic en examinar por gráficos
2.
Esperamos a que se examinen los gráficos